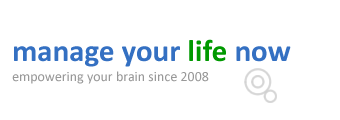There are many ways to change your wordpress password and in this post we will explain the 2 most common scenarios. The first scenario is when you know your wordpress password and you want to change it and the second scenario is when you don’t know your password and you want to retrieve or reset it.
If you are interested in WordPress you can also read: How to schedule a post in WordPress and How to add youtube videos to WordPress
How to change your wordpress password
I know my wordpress password and want to change it
This is the easiest way since the only thing you have to do is login to WordPress and then select users from the left menu.
Next, click the edit button below your username and scroll down to the New password field. Type the password in the two fields (New password and Repeat New Password) and click the Update profile button.
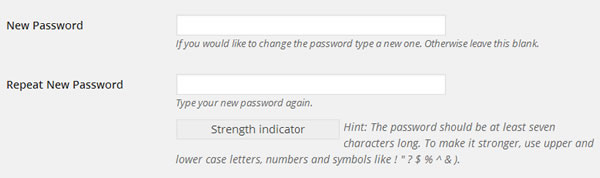
I forgot my password, how can I change it?
If you don’t know your WordPress password then obviously you cannot login to WordPress and follow the steps above so you need to do follow one of these options:
Option 1: Use the lost my password link
Go to the WordPress login page, the typical URL is www.example.com/wp-admin/ and click the Lost your password? Link. You will then be asked to either enter your username or e-mail and WordPress will send you a password reset link in your email address. Please note that the email you entered here has to be the same email you have on file for the particular username.
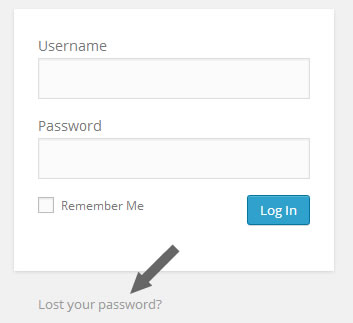
Option 2: Use FTP
If you cannot get option 1 working then the next best way to change your wordpress password is to use FTP. This method implies that you are the administrator of the website, you have access to FTP and you want to reset the password for the WordPress admin user.
Establish an FTP connection with your website and navigate to your themes folder file (this is normally under /public_html/wp-content/themes/) and then enter your active themes folder. If for example you are using the genesis theme them then you should navigate to /public_html/wp-content/themes/genesis.
Look for a file with the name functions.php and download it on your PC.
Edit the file using any text editor (notepad is good) and add this line in the top of the file (after the opening <?php: )
wp_set_password( ‘password’, 1 );
Save the file and upload it back to the website (overwriting your existing file).
You can then login using the administrator username and what you have entered as ‘password’ in the line above.
When you login successfully you should follow the steps above (I know my wordpress password and want to change it) and make sure that you remove the line from your functions.php file to avoid resetting your password every time you login.
Tips of making your wordpress password stronger
- Use both lowercase and uppercase letters
- Use numbers
- Use 7 to 10 characters (minimum for wordpress is 7)
- Use symbols (? ! $ %)
- Example of a strong WordPress password: Th1$!s$tr0ng!!
That’s it! There are other ways to reset your wordpress password using phpmyadmin or mysql commands but the above 3 methods are the easiest, require not much technical knowledge and work in the majority of scenarios.