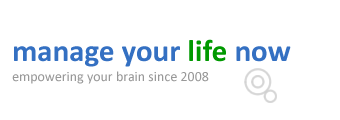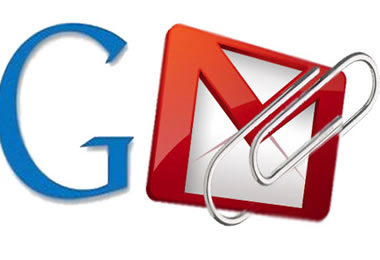
Learn how to send large files through gmail without using a third party service. Did you know that there is a very easy way to send large files (up-to 10GB) within an email message using gmail native features?
By default when you click to add an attachment in a gmail message, you can insert files up-to 25 MB. This is rather restrictive since there are cases that you need to send larger files for personal or business use.
Fortunately you can do that with the help of Google Drive (which is free for everyone to use) as explained in the steps below.
How to send large files through Gmail
- Login to your Gmail account and click the compose button to create a new email message
- Next to the ‘attachment icon’ there is a + icon – move the mouse over it and click the Google Drive button

- Click Select files from your computer and select a file up to 10 GB from your PC and click Open
- When you are done click the Upload button. Your large file will be uploaded to Google Drive and also added to your email message as attachment.
- Fill in the recipient email address and subject (as usual) and click the Send button
- You will be prompted to select one of these options and when you are ready click the Share & Send button
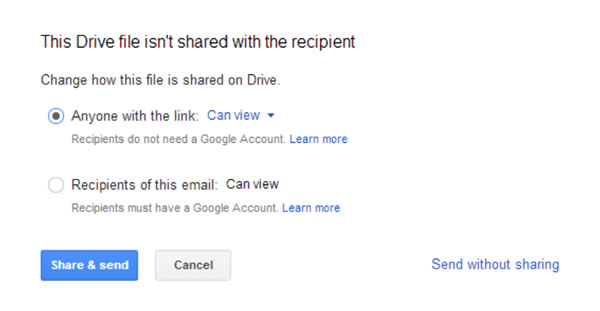
The default option is “Anyone with the link” which means that you can send the email to people without a Google drive account but they will still be able to view and download the attachments.
If you select the second option “Recipients of this email’ then the recipient must have a Google account in order to view or edit the files.
That’s it, the recipient will receive the email message as usual with the file attachments. They can then choose to View the file within Gmail using Google Drive viewers, download the file in their PC using the download button or save the file in their Google Drive.
Other ways to send large files through Gmail
If you don’t want to use the method described above you can upload your files to services like dropbox or amazon S3 and then share the link in your gmail message.